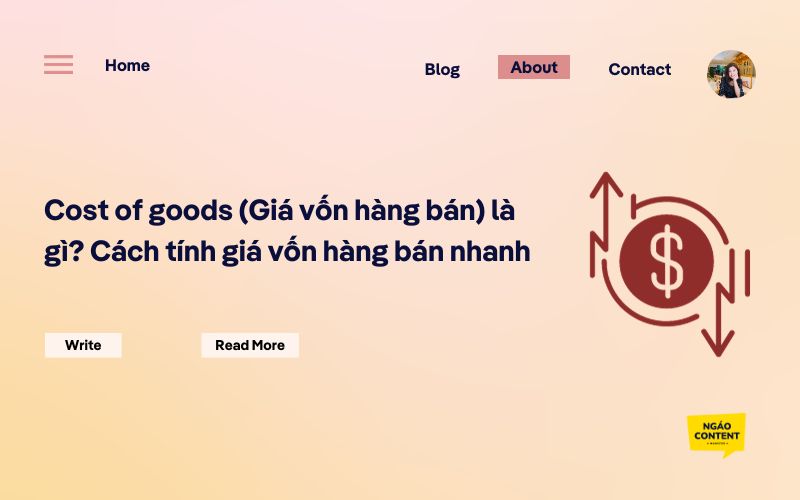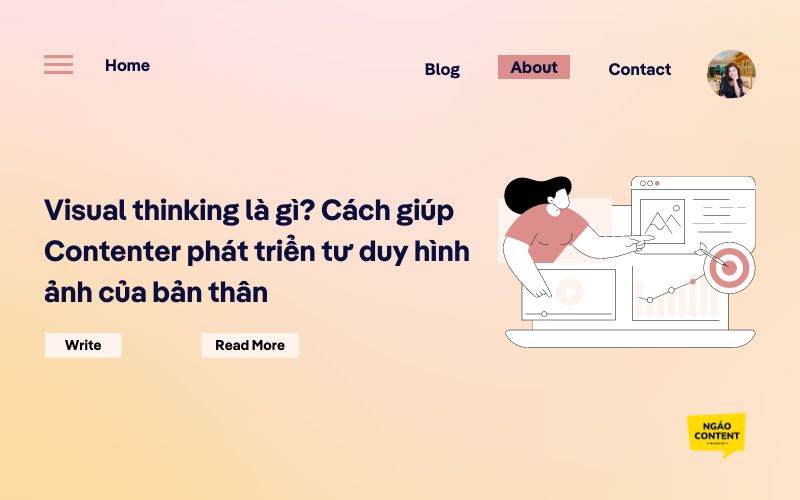Các định dạng file PDF được sử dụng rộng rãi và phổ biến trong cả công việc và học tập bởi tính năng gọn nhẹ, tiện lợi của nó. Tuy nhiên, file PDF không cho phép người dùng có thể chỉnh sửa trực tiếp trên chúng. Vì thế, bài viết sau đây sẽ hướng dẫn bạn cách chuyển đổi file PDF sang Word online một cách nhanh chóng. Hãy cùng Ngáo Content đi sâu vào chi tiết bạn nhé!
SmallPDF
SmallPDF là một website hỗ trợ tính năng chuyển đổi file PDF sang Word và cả những tính năng khác như là chuyển từ PDF sang Excel, Powerpoint hay định dạng hình ảnh JPG. Ngoài ra, còn hỗ trợ cả những tính năng như nén file PDF, cắt ghép file PDF, mở khóa file và bảo vệ file,… Có thể nói đây là website cực kỳ bổ ích cho những người thường xuyên phải làm việc với các loại file PDF.
Để tiến hành chuyển đổi file PDF sang Word, bạn cần thực hiện các bước sau:
- Bước 1: Nhấn nút “Chọn các tệp” và tải file từ thiết bị lên. Ngoài ra, dấu mũi tên ở bên phải còn cho bạn thêm các lựa chọn tải file từ Dropbox và Google Drive.
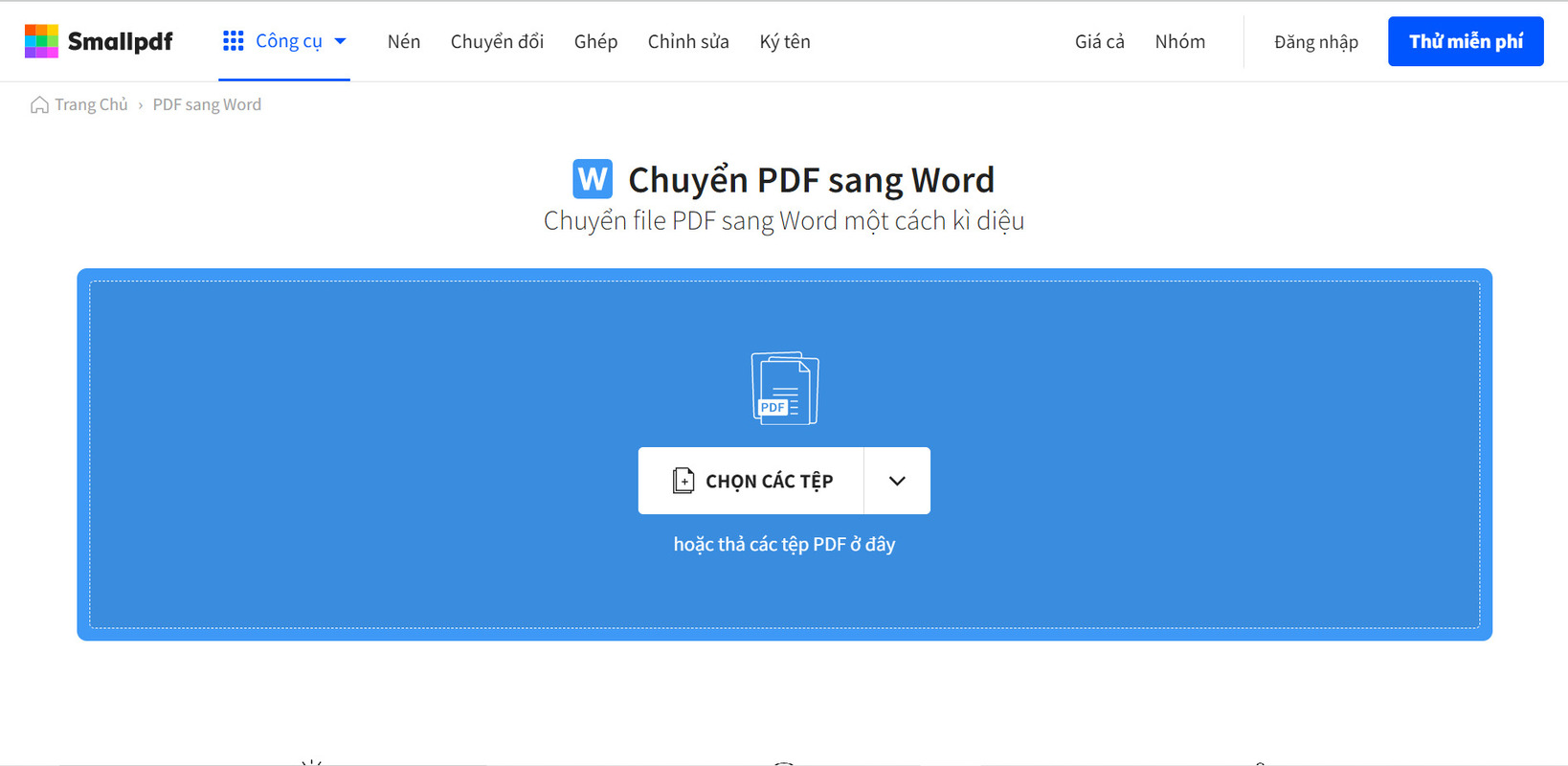
- Bước 2: Sau khi đã tải lên file PDF cần chuyển đổi, nếu bạn chỉ cần chuyển văn bản trong file PDF thì tích chọn mục “Không có tính năng OCR”. Còn nếu bạn cần chuyển cả văn bản và hình ảnh trong file PDF sang dạng chữ thì tích chọn mục “Có tính năng OCR”. Tuy nhiên tính năng này bạn cần có tài khoản PRO mới thực hiện được. Cuối cùng bấm nút “Chọn tùy chọn”.
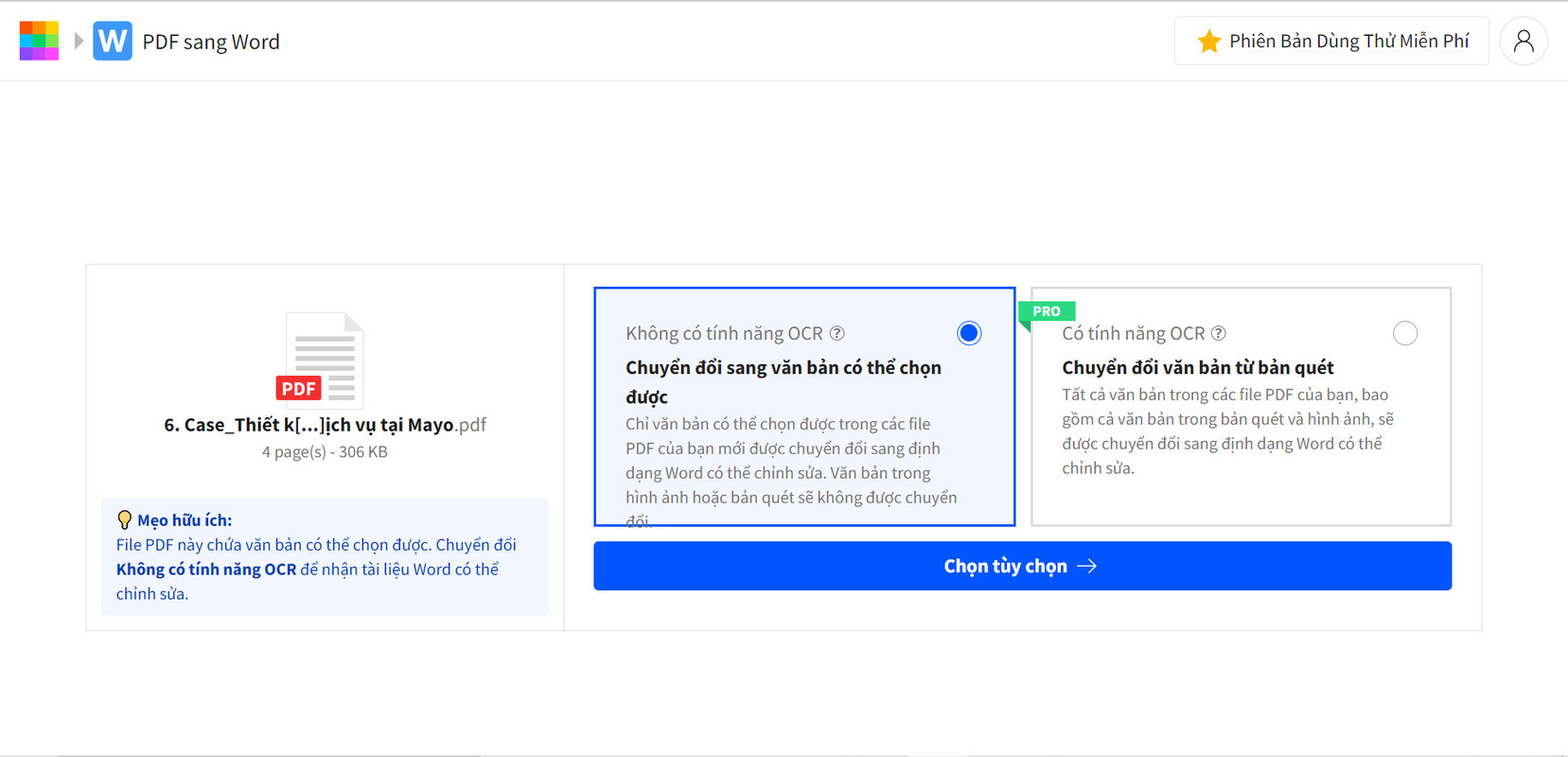
- Bước 3: Sau khi hệ thống đã chuyển đổi xong, bạn chỉ cần tích chọn “Tải file xuống” là xong. Tuy nhiên, nếu cần lưu trực tiếp vào Dropbox và Google Drive, bạn có thể chọn mục này qua biểu tượng dấu mũi tên bên phải.
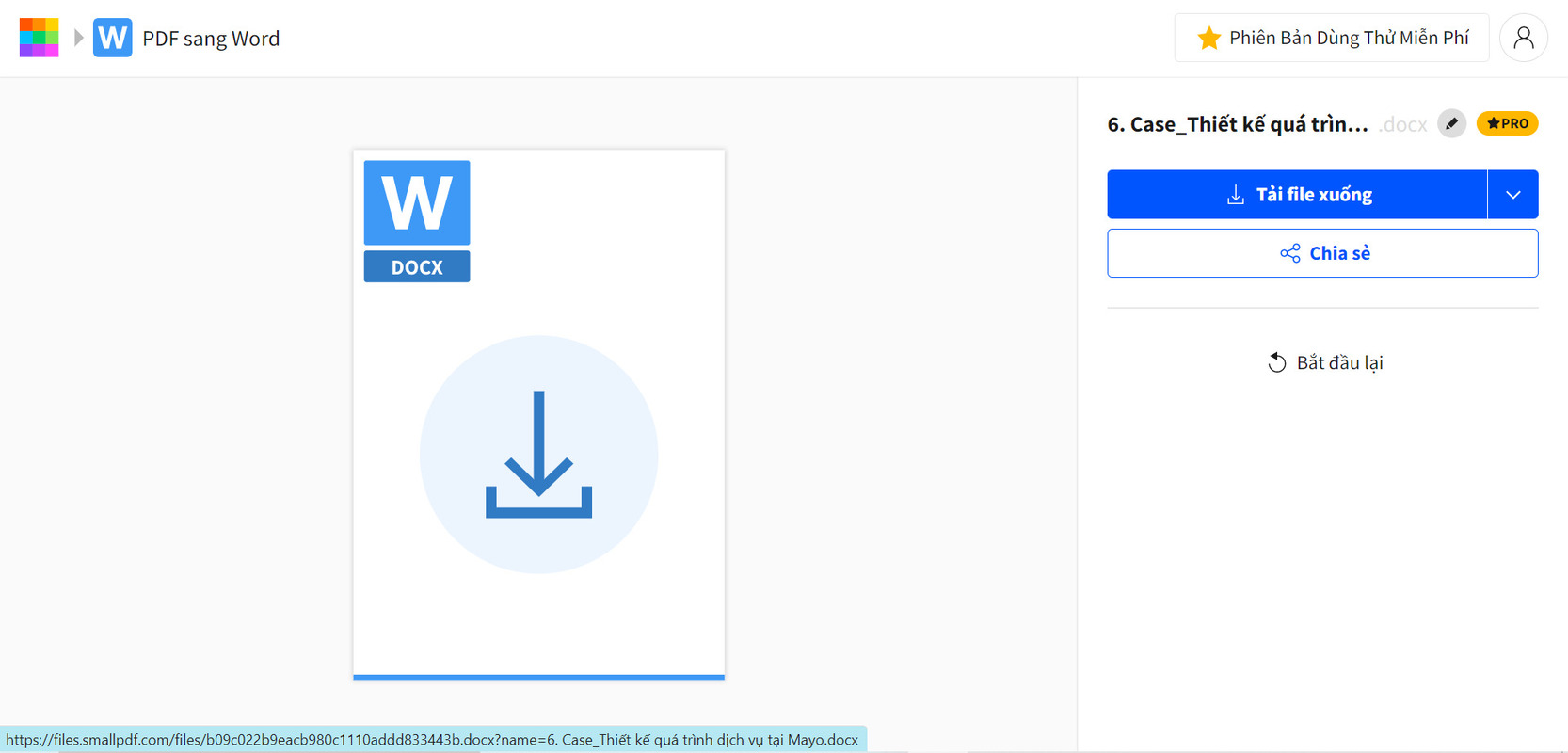
I love PDF
Tương tự như SmallPDF, I love PDF là website có cả phiên bản tiếng Anh và tiếng Việt dành cho những người cần thao tác nhiều với file PDF. Tại website này, người dùng có thể chuyển đổi file PDF sang Word, Powerpoint, Excel hay định dạng ảnh JPG. Không chỉ vậy, bạn cũng có thể tách hoặc nối file PDF, loại bỏ trang, thêm số trang, thêm dấu bản quyền,…
Cách chuyển đổi file PDF trên website này cũng rất dễ thao tác với các bước sau:
- Bước 1: Ấn chọn tệp PDF nếu bạn muốn tải file từ máy tính lên. Còn nếu muốn chọn file từ Google Drive thì tích chọn biểu tượng tam giác ở phía bên phải, còn từ Dropbox thì tích chọn biểu tượng cái hộp ở ngay dưới.
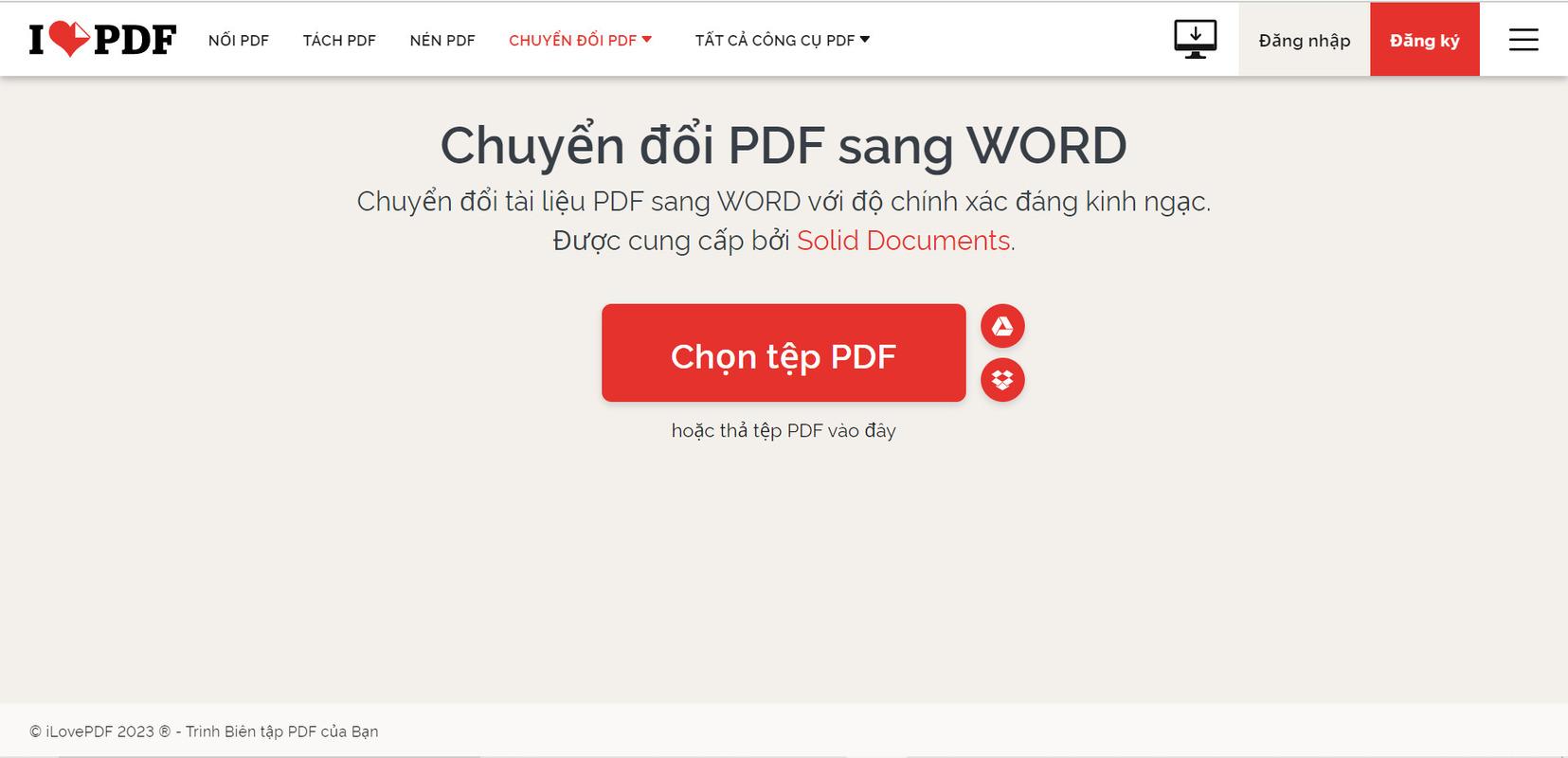
- Bước 2: Sau khi đã tải file lên, bạn bấm nút đỏ “Chuyển đổi sang Word”. Cũng giống với SmallPDF, bạn cần phải trả phí để sử dụng công nghệ OCR. Tuy nhiên nếu không có nhu cầu, bạn chỉ cần chọn không sử dụng công nghệ OCR.
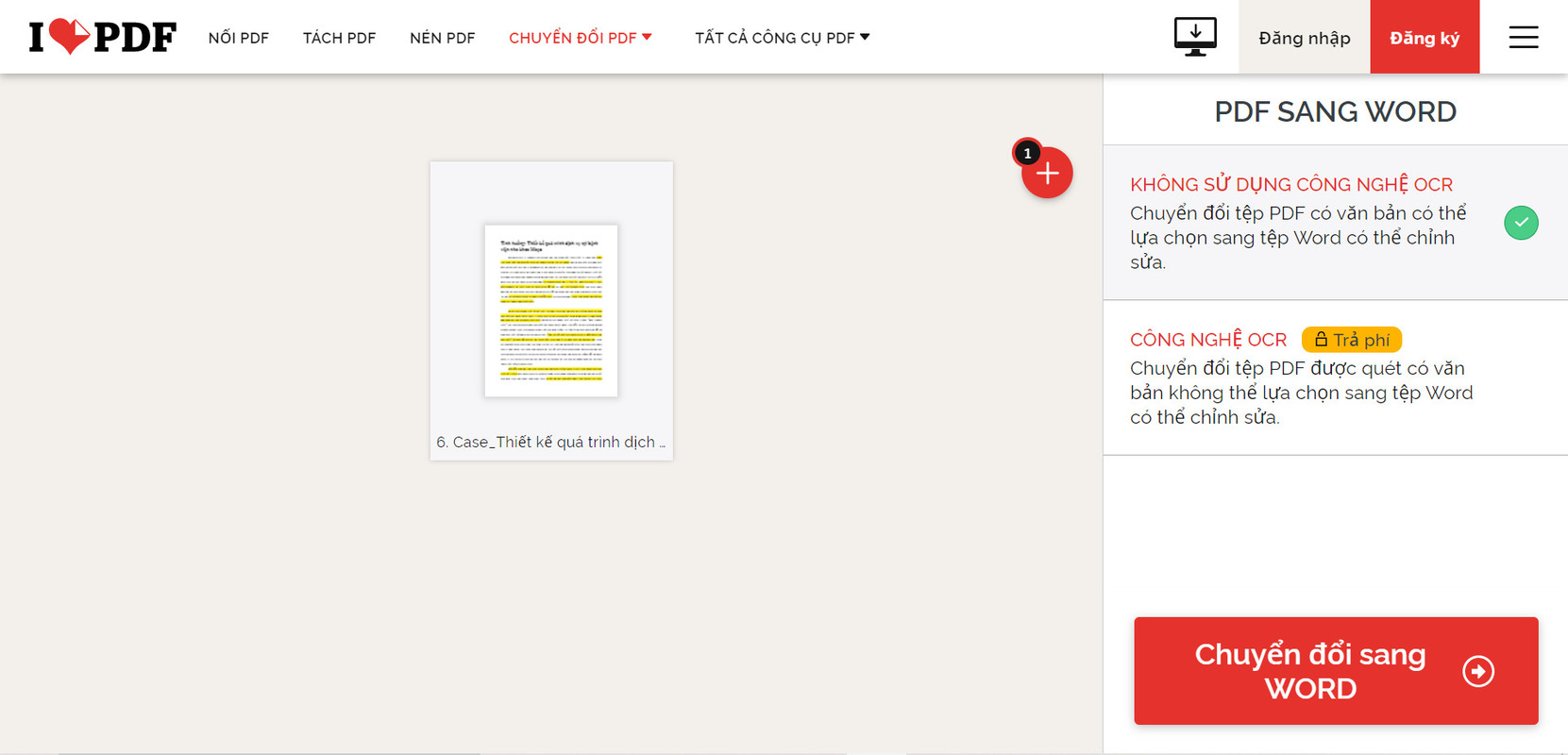
- Bước 3: Sau khi hoàn tất, bạn chỉ cần chọn “Tải xuống tệp Word” để tải file về thiết bị của mình. Tuy nhiên, nếu cần lưu trực tiếp vào Dropbox và Google Drive, bạn có thể chọn biểu tượng tam giác hoặc cái hộp ở phía bên phải.
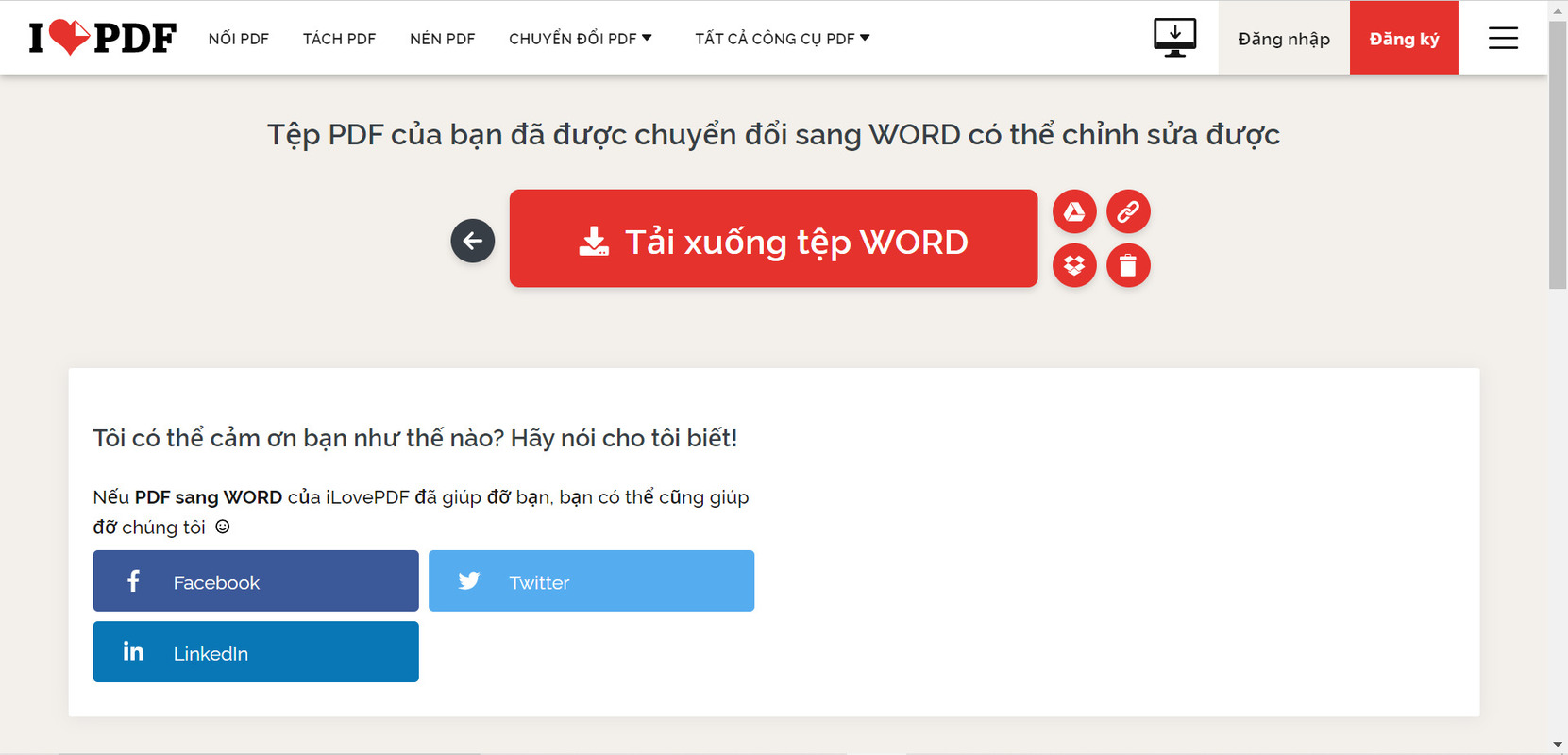
Adobe
Adobe là một công ty phần mềm nổi tiếng của Mỹ, hiện nay họ cũng đã cung cấp tính năng chuyển file PDF sang Word, Excel hoặc Powerpoint ngay trên website. Cũng giống với hai website trên, tại Adobe, người dùng còn có thể thực hiện các tính năng khác như cắt, nén hoặc tách file cũng như ký tên và bảo vệ file.
Để thực hiện chuyển đổi file PDF sang Word trên website Adobe, bạn cần thực hiện các bước sau:
- Bước 1: Nhấn chọn “Select a file”. Khác với SmallPDF và I love PDF, website Adobe chỉ cho phép bạn tải file có sẵn từ thiết bị.
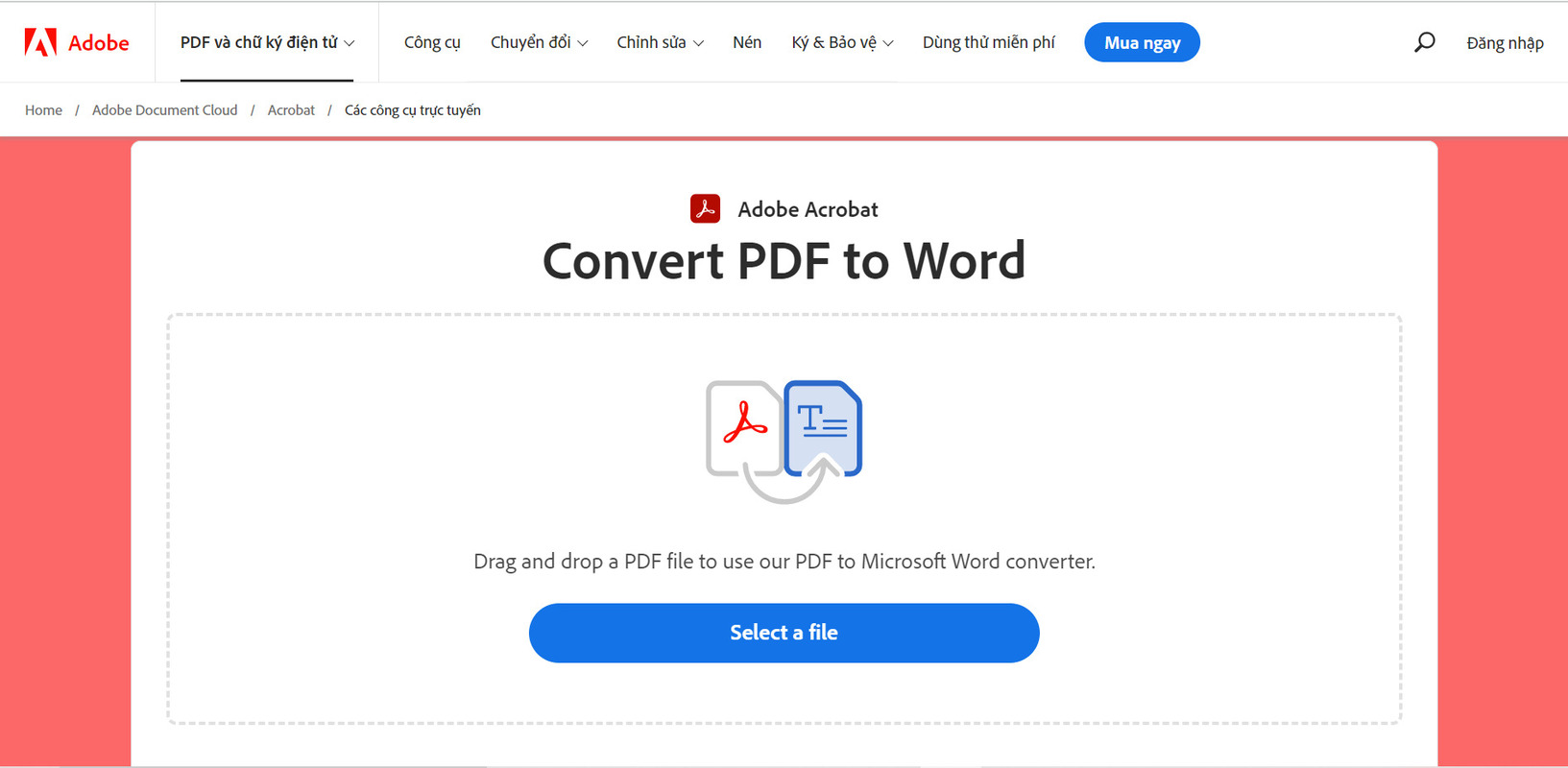
- Bước 2: Sau khi tải file lên, hệ thống sẽ tự động chuyển đổi thành Word cho bạn, lúc này bạn chỉ cần nhấn chọn “Download” nữa là xong.
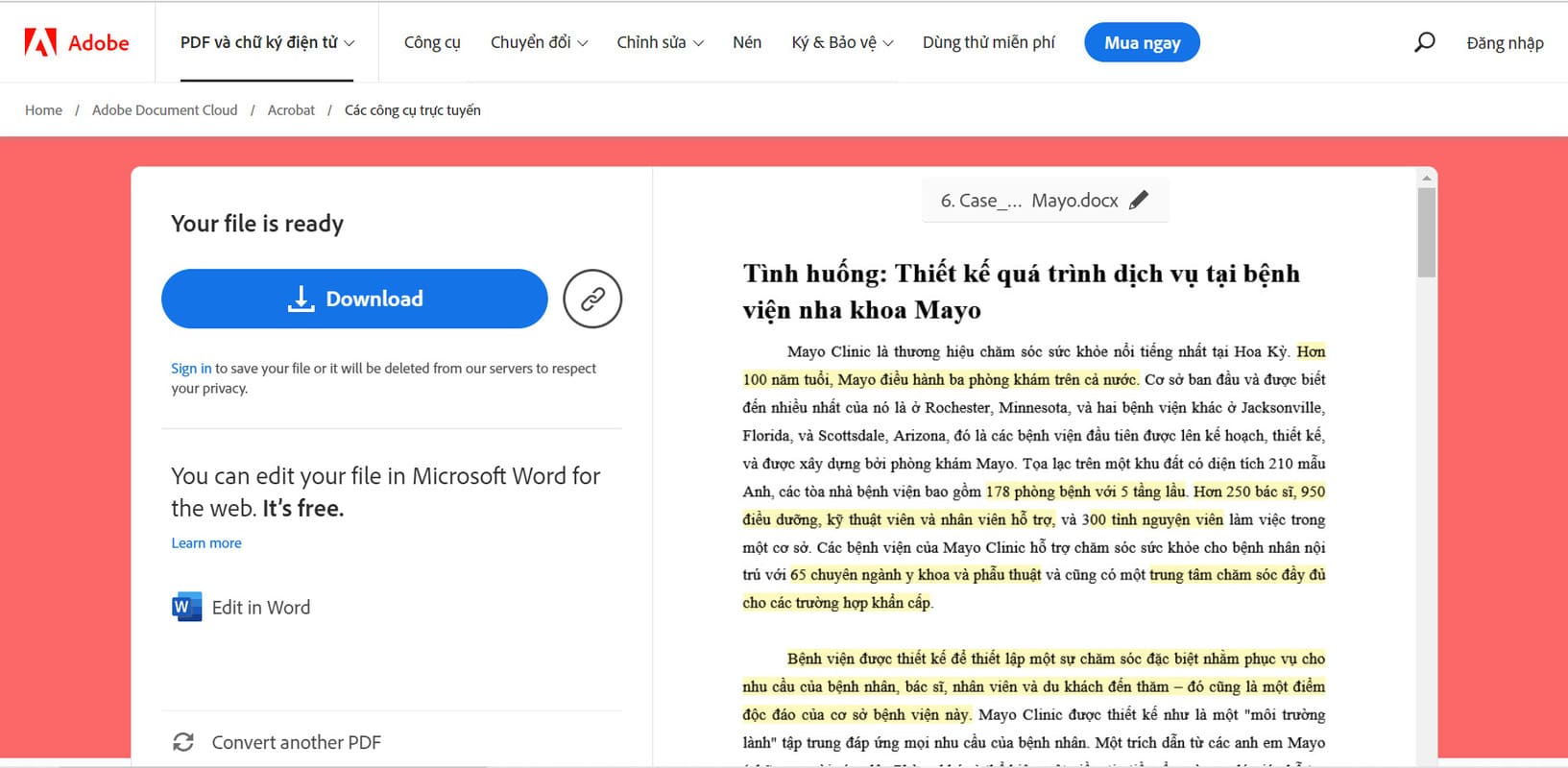
Clever PDF
Website cuối cùng trong bài hướng dẫn này chính là Clever PDF. Các tính năng tại PDF cũng đầy đủ và tiện lợi giống với các website trên, từ chuyển đổi file, bảo mật và mở khóa file, cắt, nén hoặc tách file,… Vì thế, bạn có thể thực hiện chuyển đổi file PDF tại website này một cách đơn giản như sau:
- Bước 1: Nhấn nút “Chọn tệp” nếu cần tải file từ thiết bị, còn nếu chọn từ Google Drive thì chọn biểu tượng hình tam giác ở phía bên phải và biểu tượng hình cái hộp nếu tải file từ Dropbox. Ngoài ra, với CleverPDF bạn có thể lựa chọn định dạng đầu ra là Docx hoặc Doc tùy theo nhu cầu cá nhân.
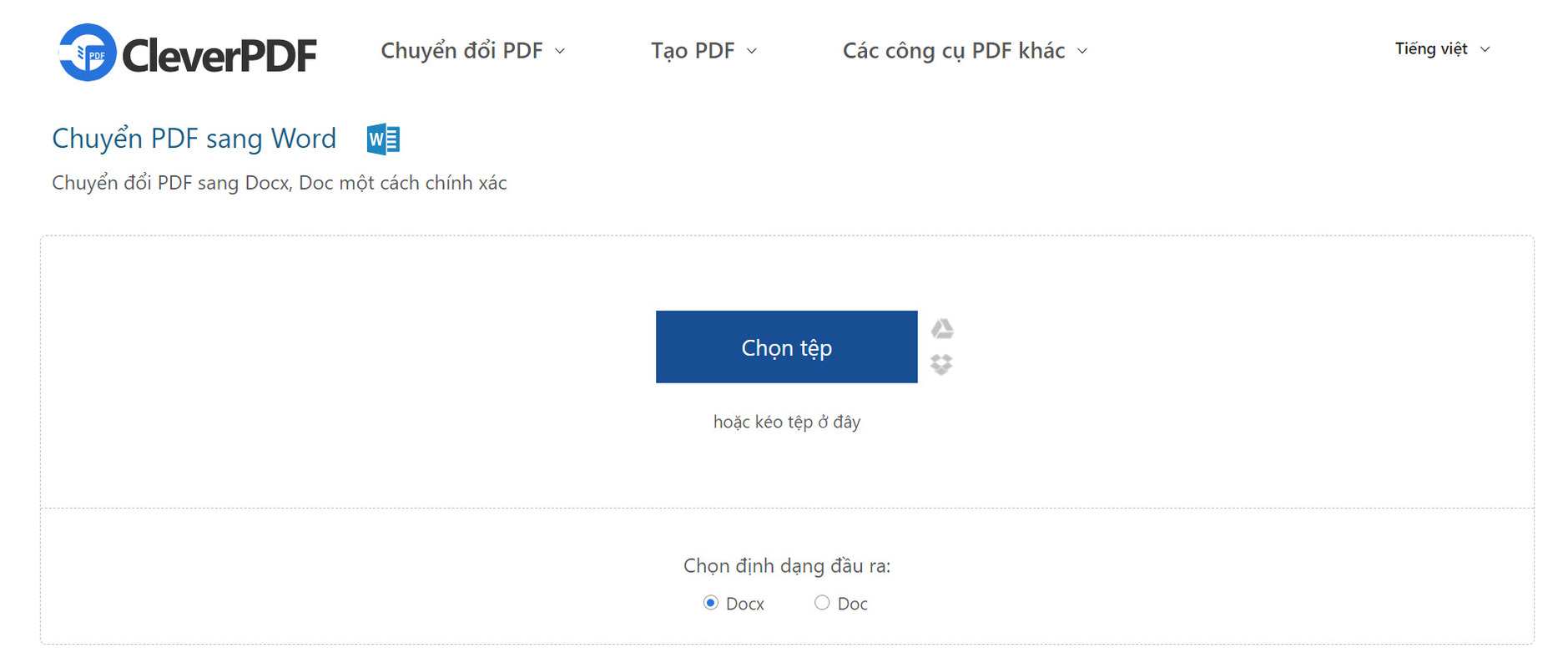
- Bước 2: Nhấn chọn “Bắt đầu chuyển đổi”.
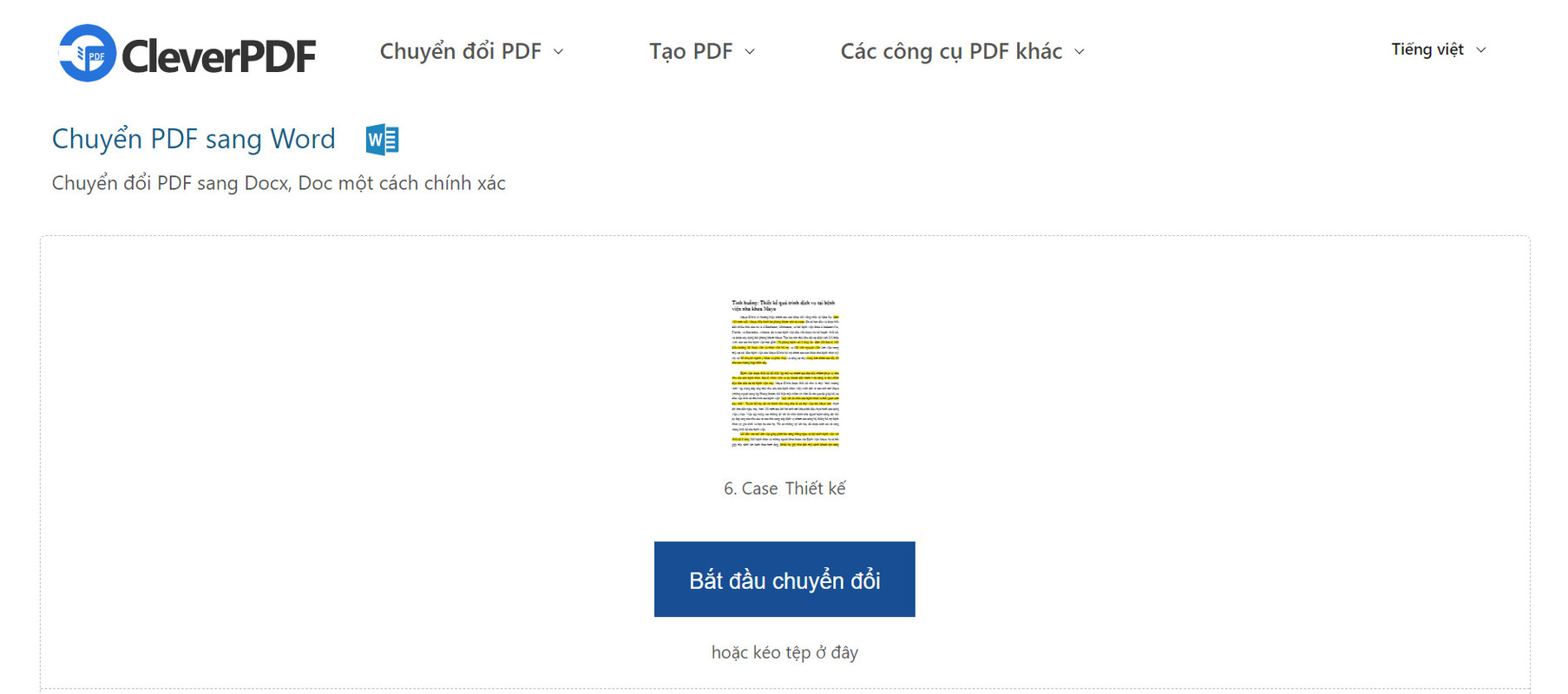
- Bước 3: Cuối cùng bạn chọn “Tải xuống” để tải file về máy.
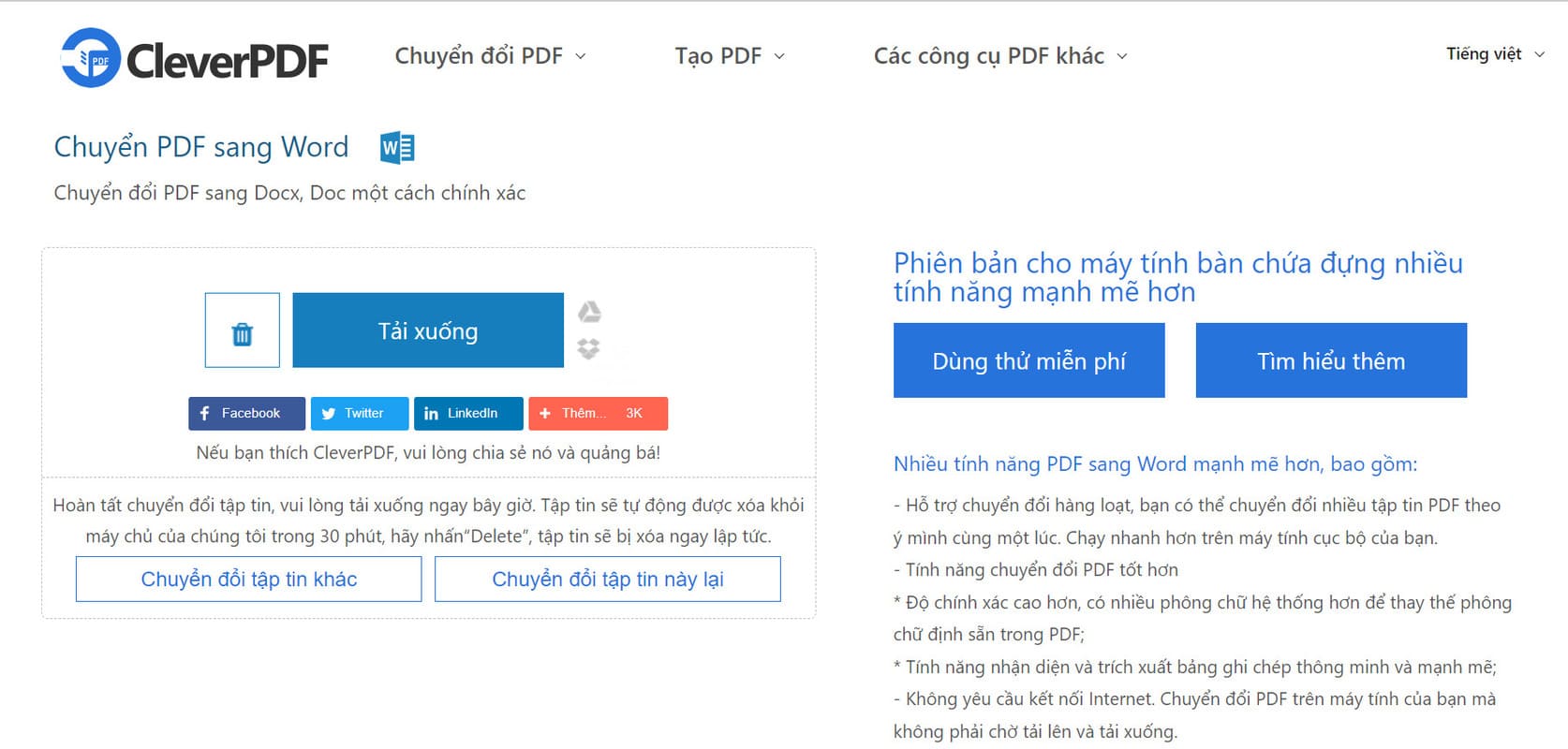
Tổng kết
Việc chuyển đổi file PDF sang Word không còn là điều gì quá khó khăn, đặc biệt là dưới sự hỗ trợ của nhiều website online hiện nay. Bạn có thể chuyển đổi file PDF sang các định dạng khác nhau chỉ với vài thao tác ngắn gọn và đơn giản. Hy vọng qua bài viết trên đây, bạn đã có thêm cho mình các cách chuyển đổi file PDF sang Word để phục vụ cho công việc, học tập.
Nguồn: Ngáo Content
Có thể bạn quan tâm:
Top các website chuyển văn bản thành giọng nói tiện lợi nhất hiện nay
Cách giảm dung lượng video online không cần tải phần mềm